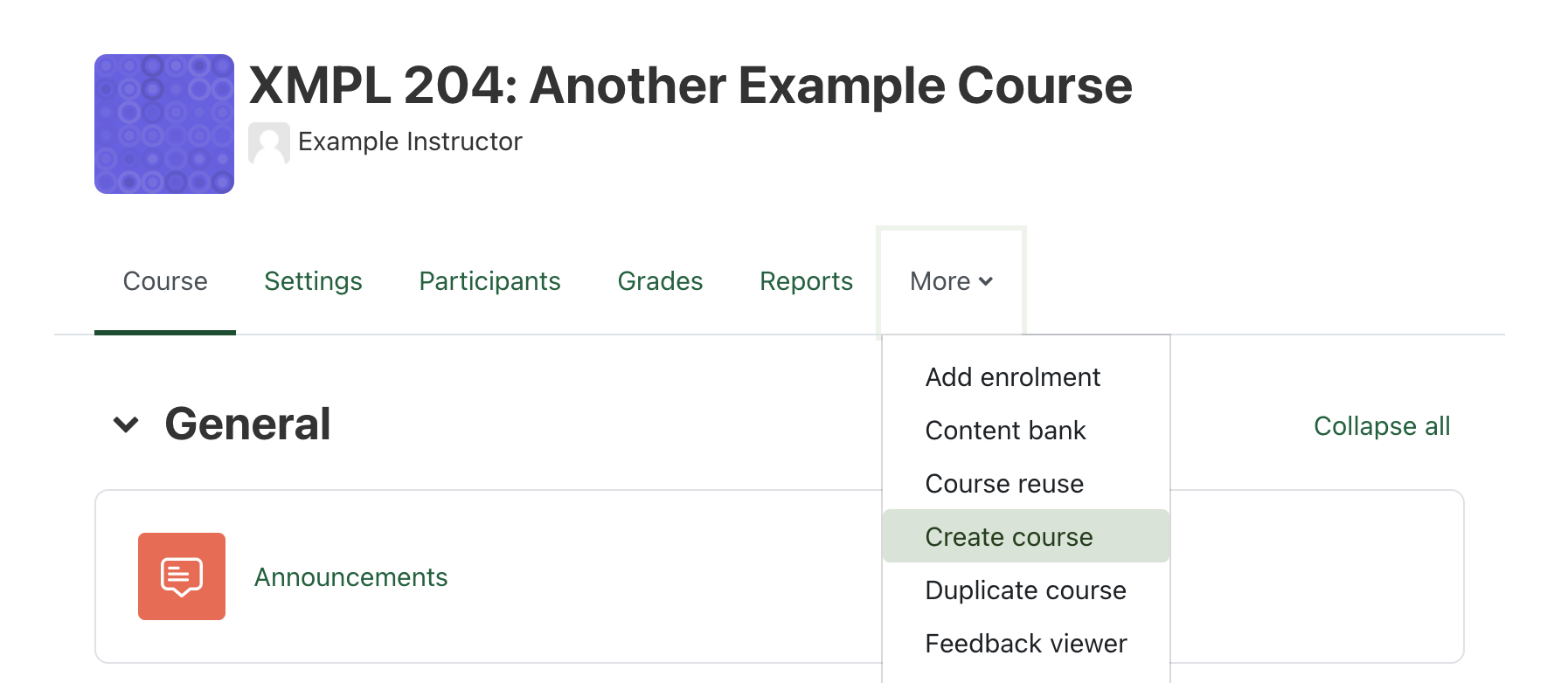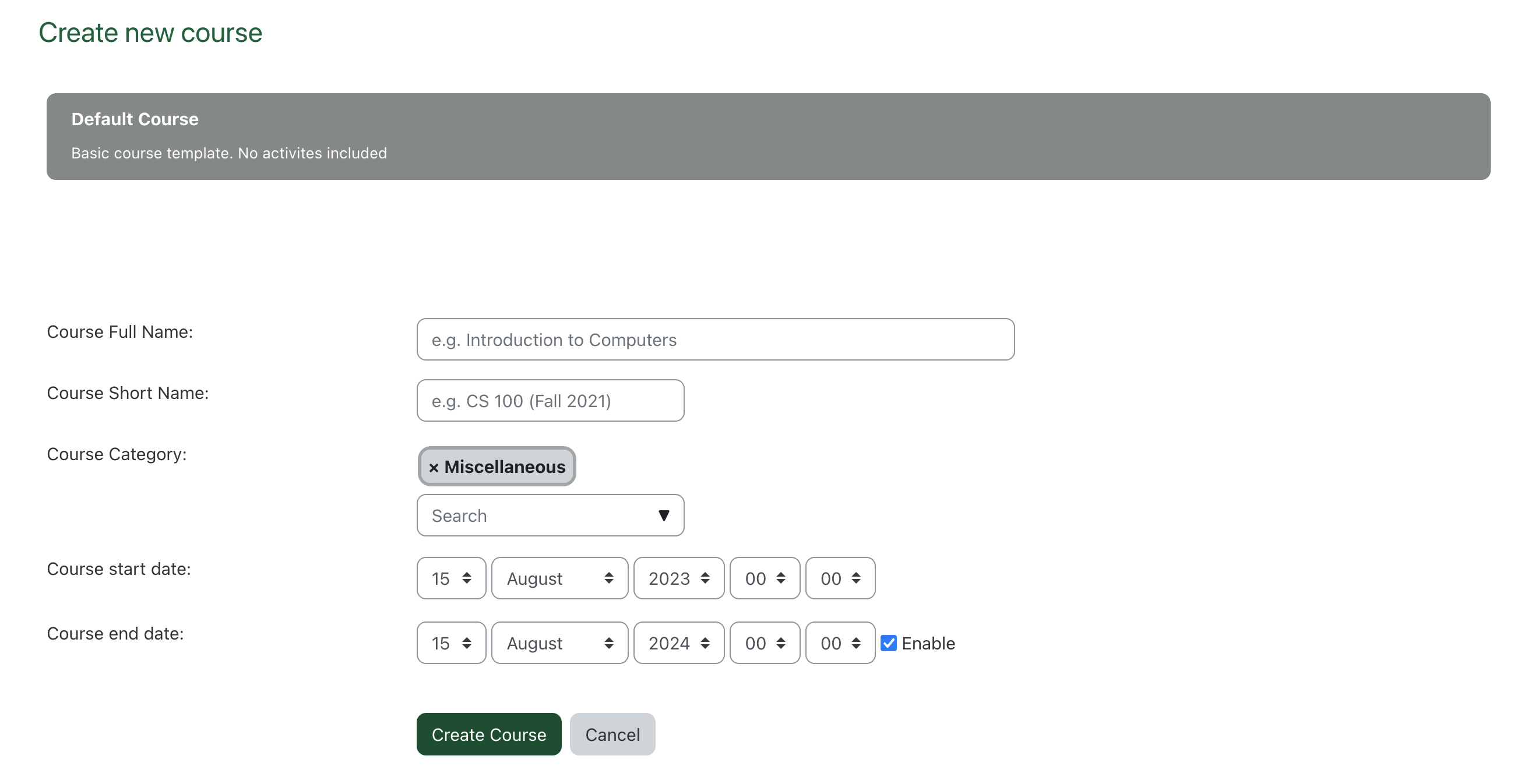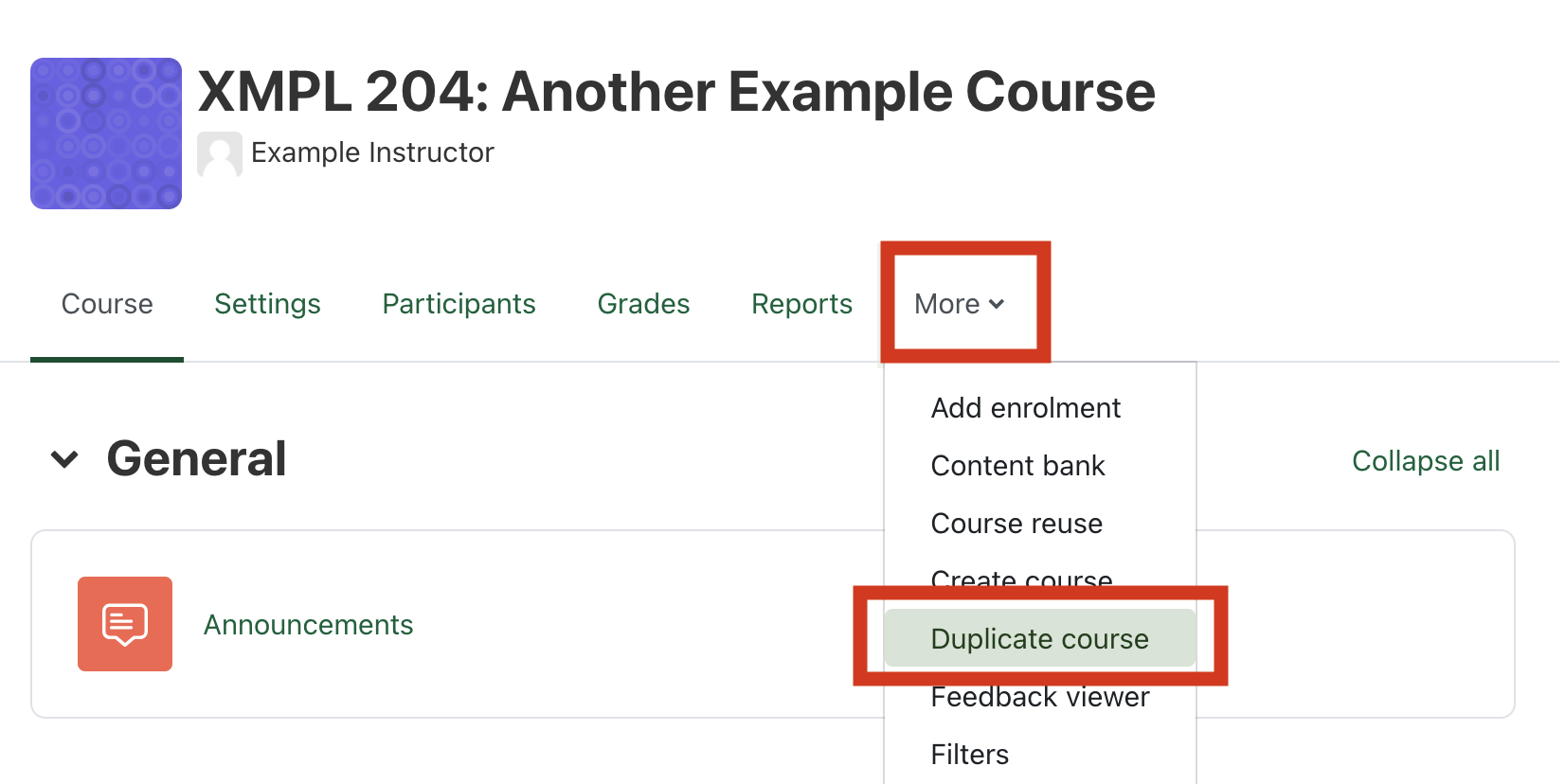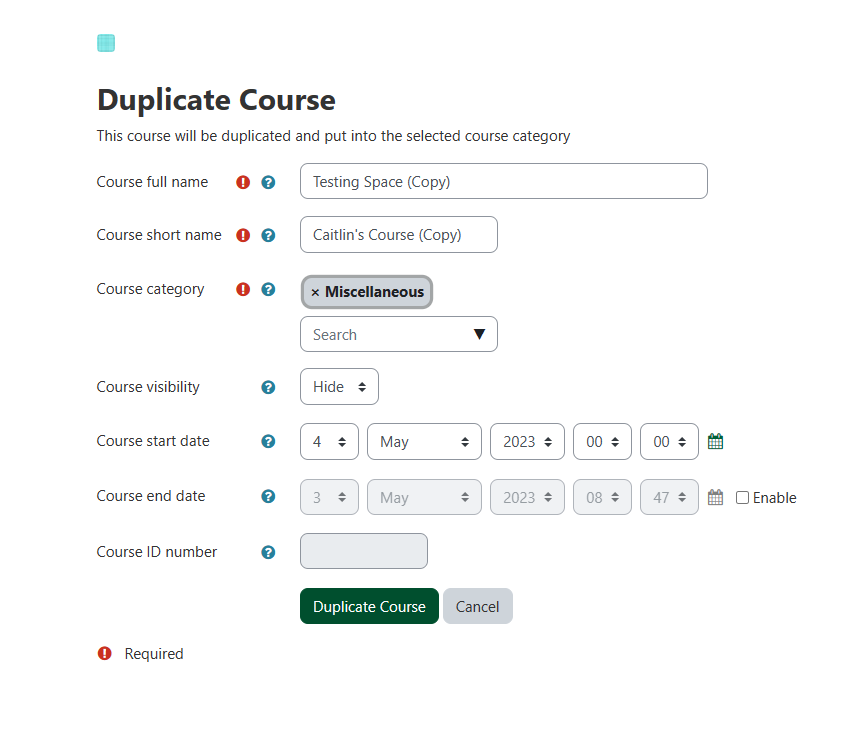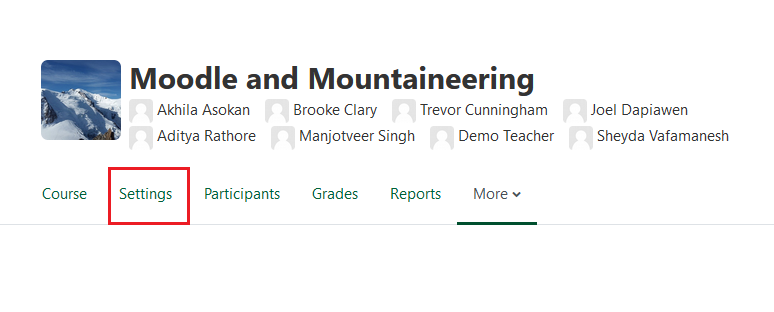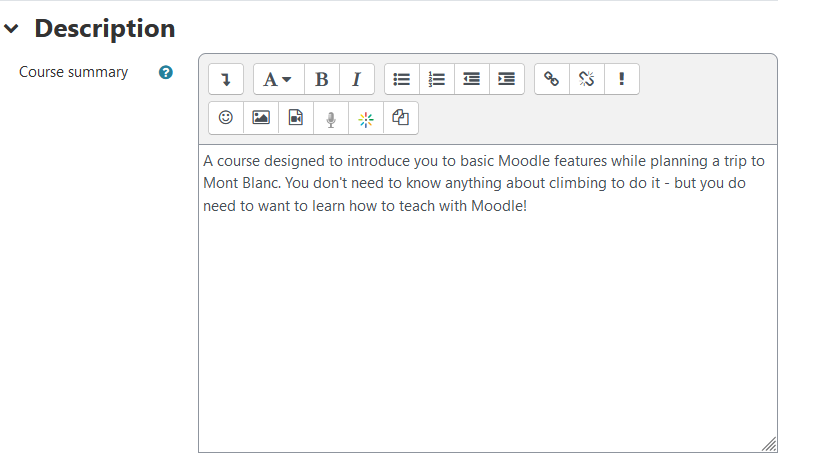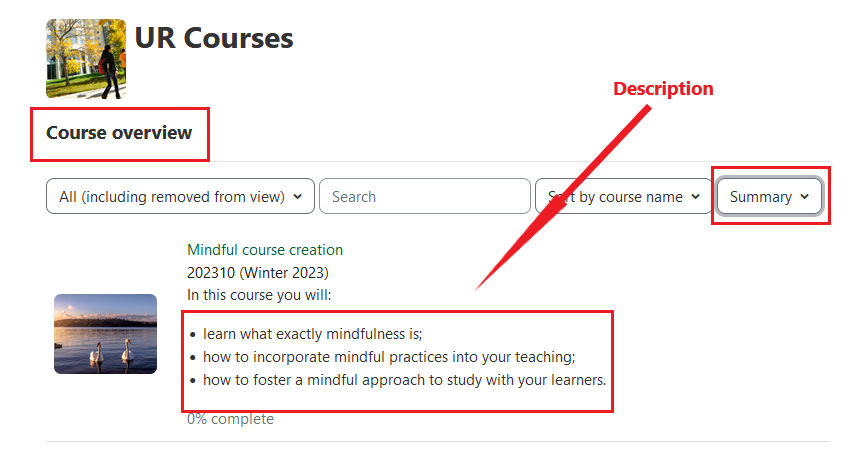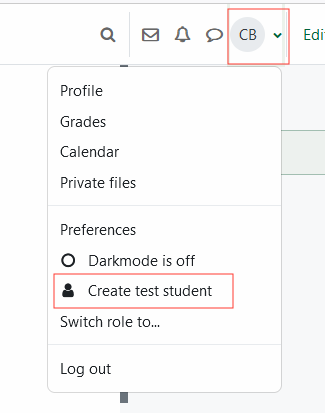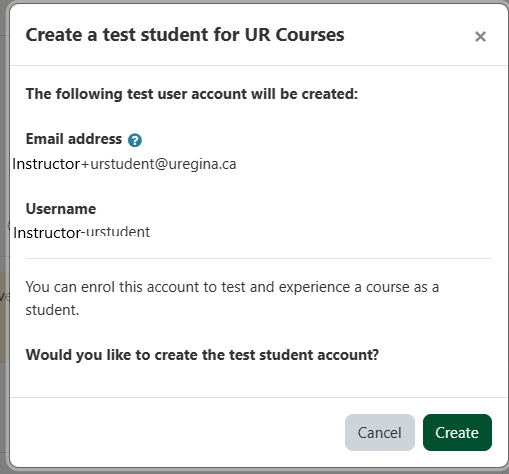Course tools
The course tools provide the instructor with several options for managing their course, such as editing the course description, course reuse, creating a blank course, and creating a test student. These tools will allow instructors to set up their courses when required without assistance from Information Services.
Creating a course
To create a new course from within an existing course, follow the steps outlined below.
Click More from the navigation bar.
Select Create Course from the drop-down menu.
Enter the information for the new course.
Click Create Course.
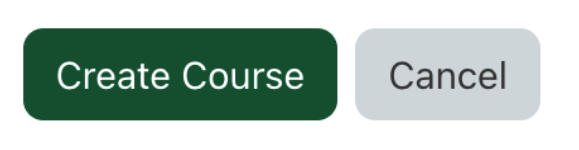
Note: When you go to my courses your course should appear. If you do not see your course, ensure that your Course overview setting on My Courses page is set to either All or Future .
Test student account for personal use
To create a test student for checking and testing within your course, follow the steps outlined below.
-
Click on your profile icon.
Click Create test student.
Once you have reviewed the information, select Create.
An email with your test student account username and temporary password will be sent to your @uregina email .
Make note of the new username and email address associated with the test student account.